会員ログイン
こんにちはゲストさん
配送先入力方法SHOPPING GUIDE
※会員登録していただかなくてもご購入いただけますが、ご購入時に入力いただいたお届け先は保存されません。
会員登録していただければ、ご注文者様の住所の他に、お届け先リストに複数の住所を登録できるため、次回以降のお買物の際に入力の手間が省けて便利です。
A.ご注文者様の住所に送る場合
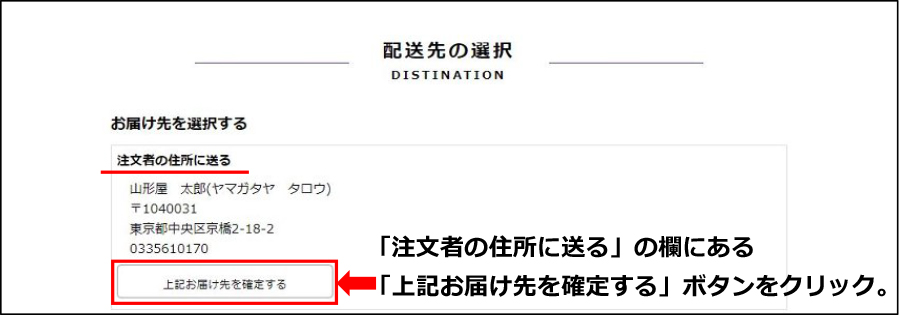
これで配送先は確定です。次のステップ(お支払方法の選択)に進みます。
B.ご注文者様以外の住所(1カ所)に送る場合
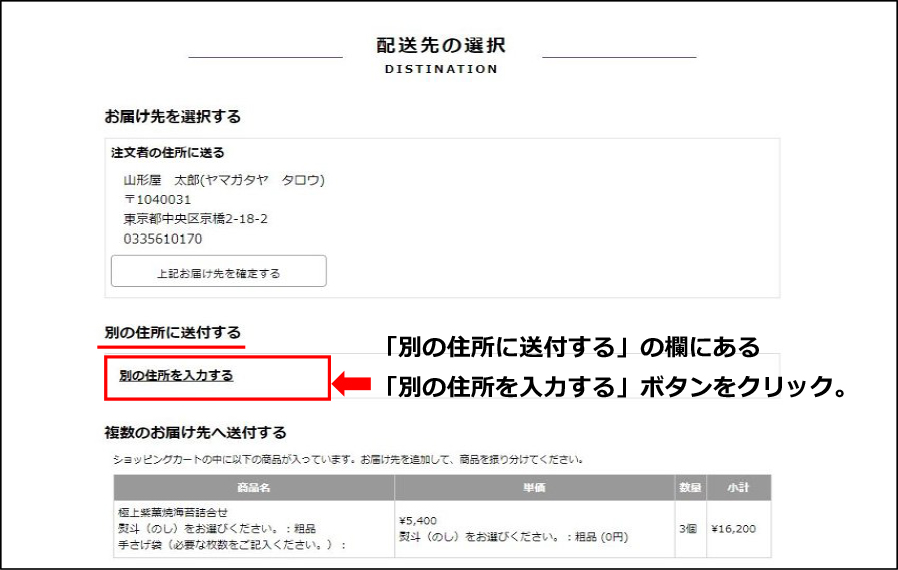
住所入力画面が表示されますので、必須項目を入力してください。
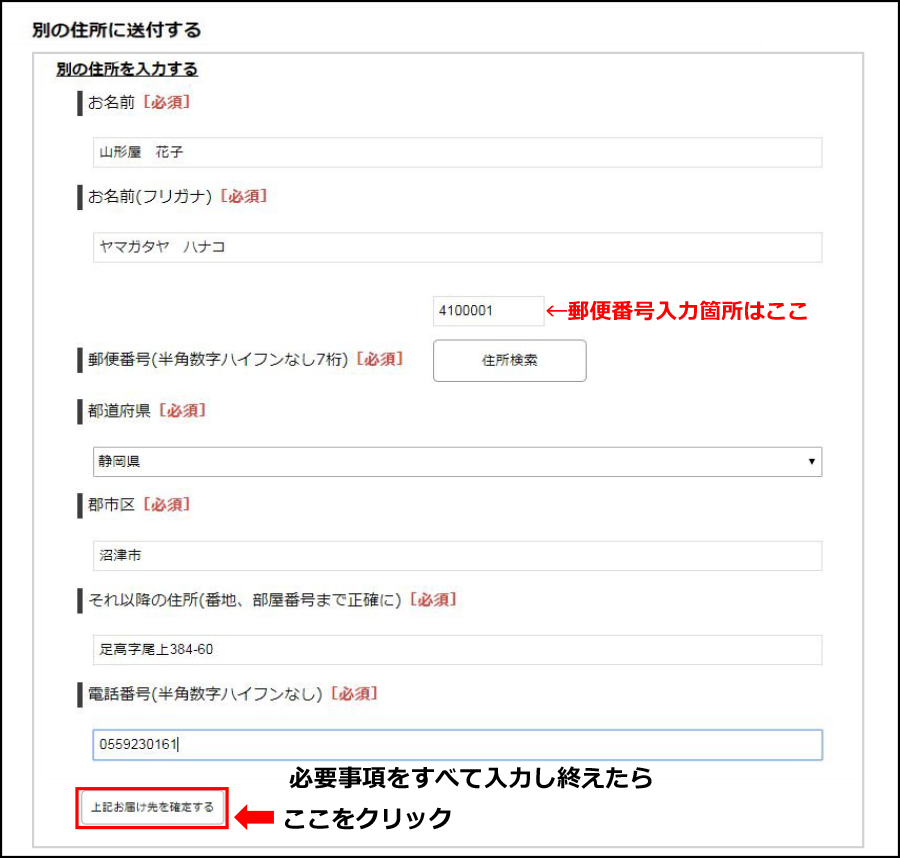
お届け先を確定すると、次のステップ(お支払方法の選択)へ進みます。
C.複数の住所(2か所以上)に送る場合
C-1.ご注文者様の住所+別の住所に送る場合
”複数のお届け先へ送付する”の欄から
- 手順①
- 「注文者情報をお届け先に追加」ボタンをクリック。
- 手順②
- 表示された住所の下にある商品数量振分欄に、お届け先1(ご注文者様)に送る数量を入力。
- 手順③
- 「新しいお届け先を入力して追加」ボタンをクリック。住所入力画面が表示されるので、そこで住所を入力したら「追加」ボタンをクリックして住所を確定し、お届け先2に送る数量を入力。
手順③を繰り返し、カートに⼊れた数量分の振り分けをする。
※会員登録していただくと、お届け先リストをご利用いただけます。
すでにご登録いただいた送り先を「お届け先リストから追加」ボタンで追加できます。 - 手順④
- 「上記お届け先を確定する」ボタンをクリックしてお届け先を確定。
※下にある「上記お届け先を確定する」ボタンは、複数の送付先すべての情報を入力終了後、最後にクリックするボタンです。
すべての送付先を入力するまでクリックしないでください。
<カートに入れた3個を注文者とそれ以外の2ヶ所に送る場合>
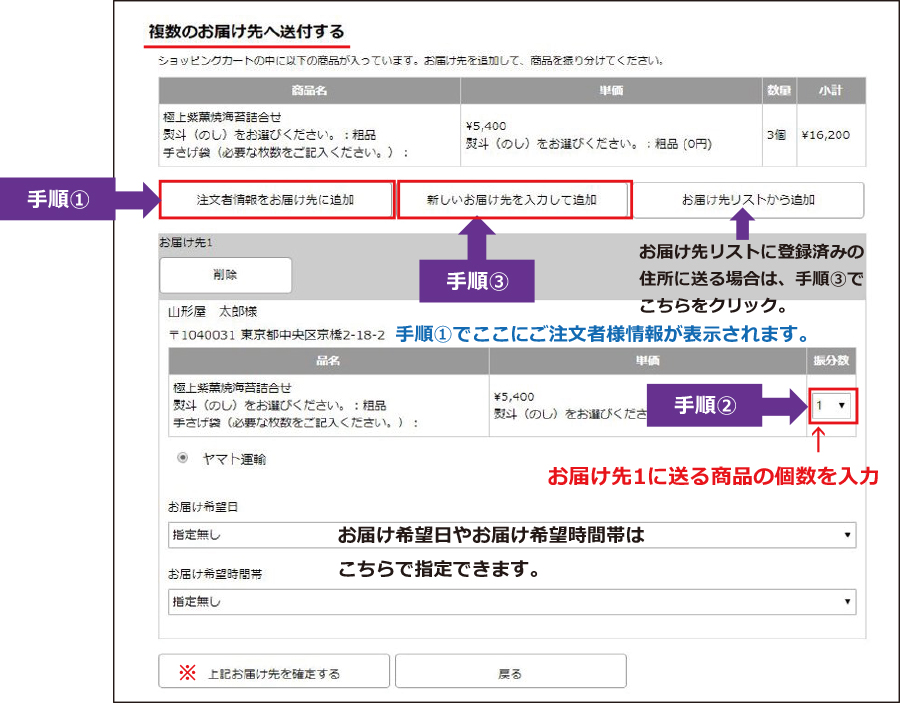
※この「上記お届け先を確定する」ボタンは、複数の送付先すべての情報を入力終了後、最後にクリックするボタンです。
すべての送付先を入力するまでクリックしないでください。

住所入力画面が表示されますので、必須項目を入力してください。
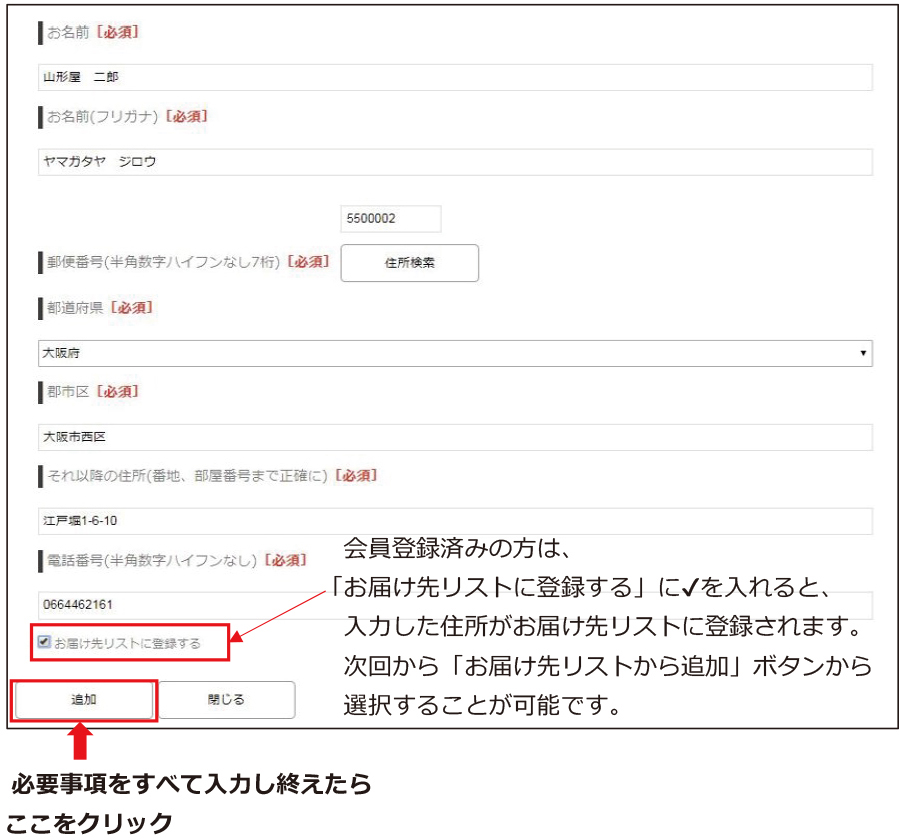
追加したお届け先が、お届け先1の下に表示されます。
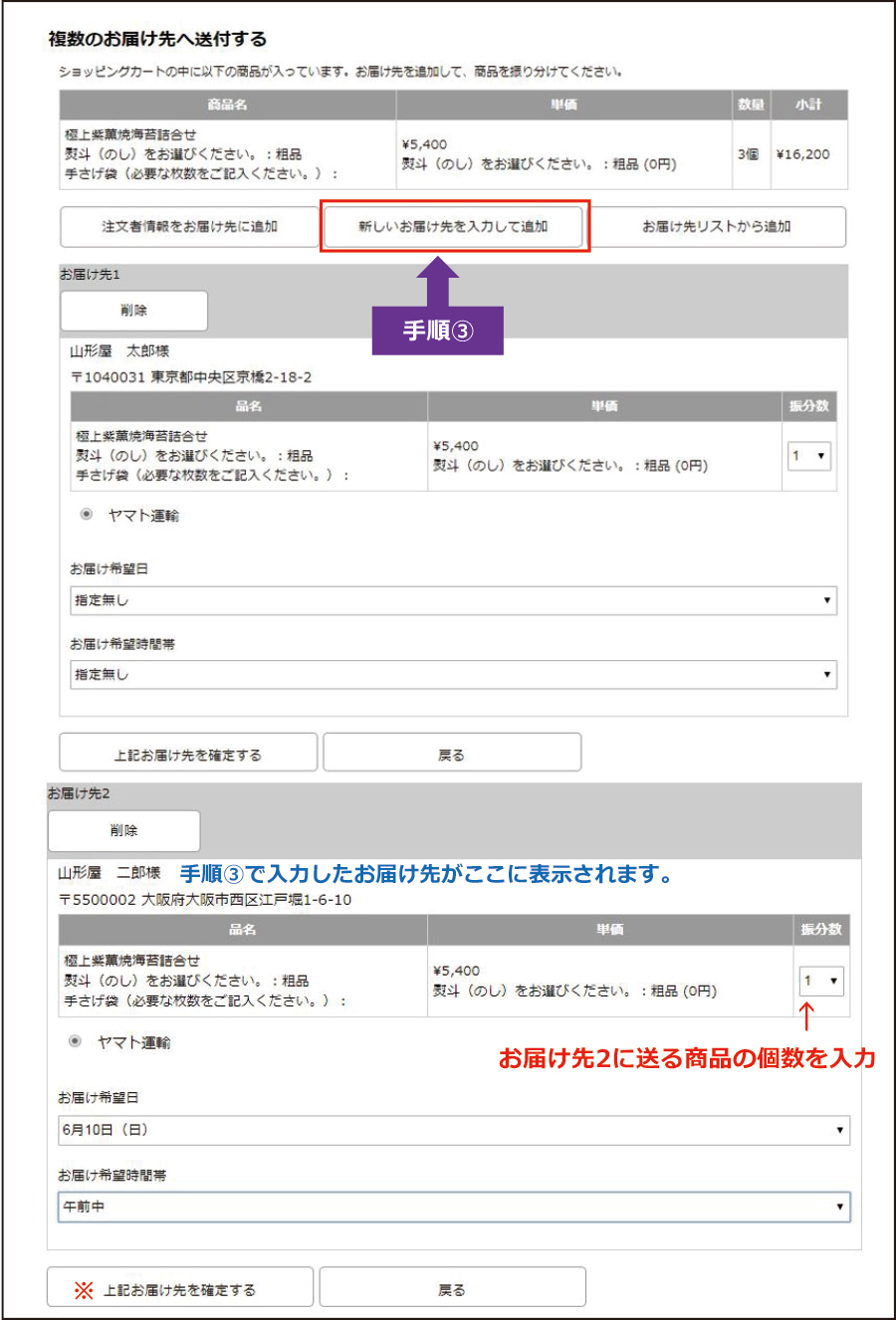
「上記お届け先を確定する」ボタンではなく、「手順③」で指されている「新しいお届け先を入力して追加」ボタンで、次のお届け先住所入力画面へ進みます。
※この「上記お届け先を確定する」ボタンは、複数の送付先すべての情報を入力終了後、最後にクリックするボタンです。
すべての送付先を入力するまでクリックしないでください。

住所入力画面が開いたら、お届け先2の登録時と同様に必要事項を入力し、終わったら「追加」ボタンをクリック。
(前に入力した情報(お届け先2の情報)がそのまま表示されますので、それを消して新しい情報を入力してください。)
カートに入れた個数を振り分け終わるまでこれを繰り返します。
登録したお届け先が、お届け先1〜3として表示されます。
 配送先すべてを入力し終えたら、ここで初めて「上記お届け先を確定する」ボタンをクリックします。
配送先すべてを入力し終えたら、ここで初めて「上記お届け先を確定する」ボタンをクリックします。お届け先を確定すると、次のステップ(お支払方法の選択)へ進みます。
注意
※カートに入れた個数と配送先へ振り分けた個数が合わないと、エラーメッセージが出て前の画面に戻ってしまいますのでご注意ください。
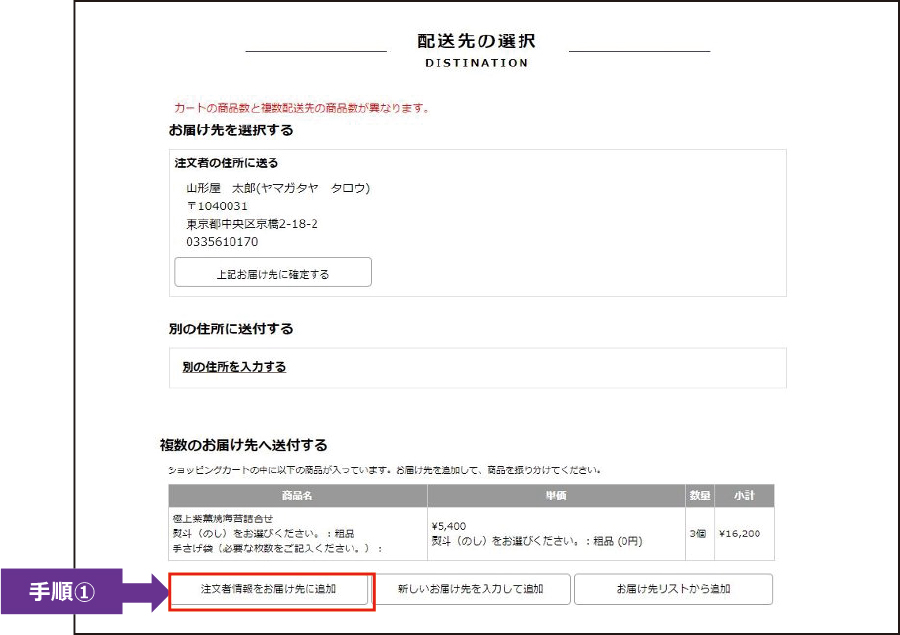
もし前の画面に戻ってしまったら、手順①からやり直してください。
C-2.ご注文者様以外の住所(2ヶ所以上)に送る場合
”複数のお届け先へ送付する”の欄から
- 手順①
- 「新しいお届け先を入力して追加」ボタンをクリック。住所入力画面が表示されるので、そこで住所を入力したら「追加」ボタンをクリックして住所を確定。
- 手順②
- 表示された住所の下にある商品数量振分欄に、お届け先1に送る数量を入力。
- 手順③
- 手順①〜②を繰り返し、カートに入れた数量分の振り分けをする。
※会員登録していただくと、お届け先リストをご利用いただけます。
すでにご登録いただいた送り先を「お届け先リストから追加」ボタンで追加できます。 - 手順④
- 「上記お届け先を確定する」ボタンをクリックしてお届け先を確定。
<カートに⼊れた3個を3ヶ所に送る場合>
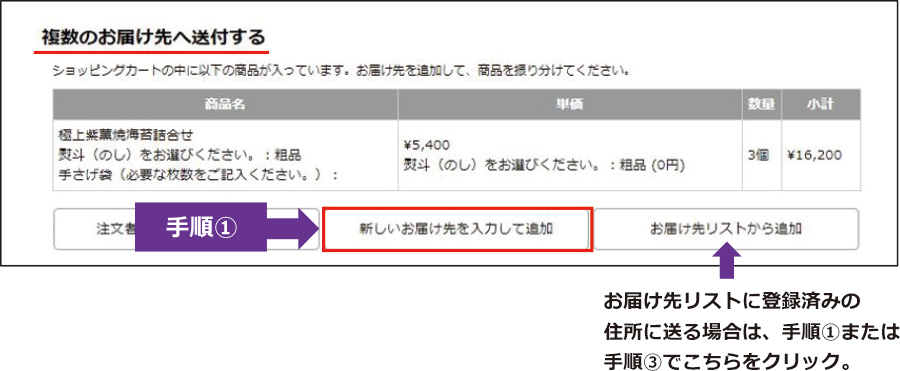
住所入力画面が表示されますので、必須項目を入力してください。
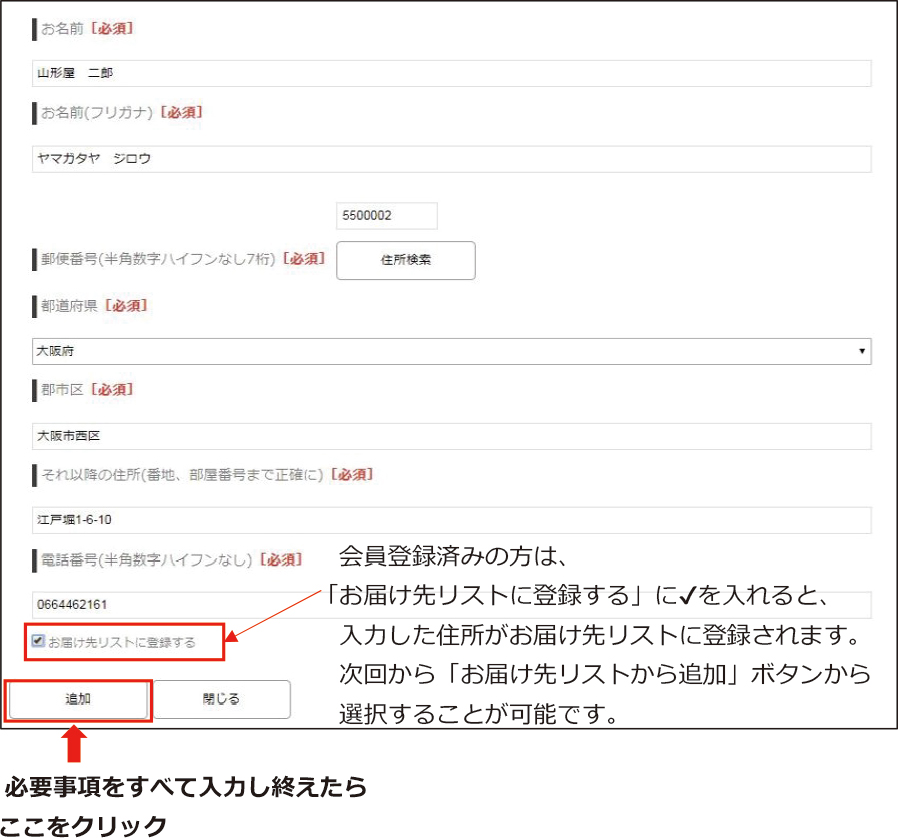
追加したお届け先が、お届け先1として表示されます。
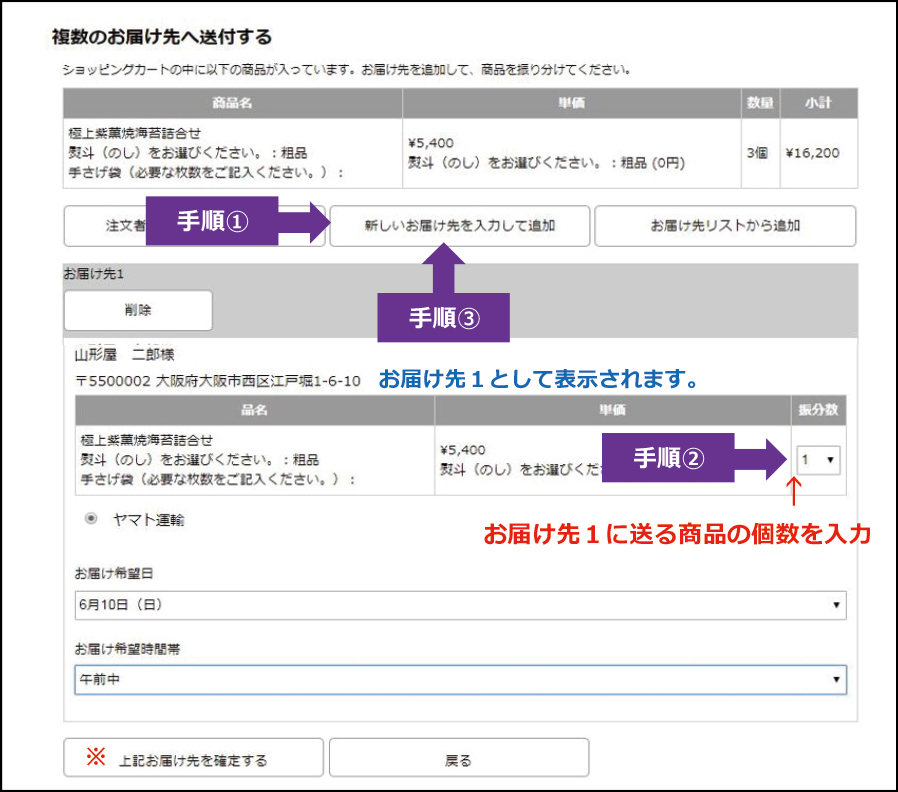
「上記お届け先を確定する」ボタンではなく、「手順③」で指されている「新しいお届け先を入力して追加」ボタンで、次のお届け先住所入力画面へ進みます。
※この「上記お届け先を確定する」ボタンは、複数の送付先すべての情報を入力終了後、最後にクリックするボタンです。
すべての送付先を入力するまでクリックしないでください。

住所入力画面が開いたら、お届け先1の登録時と同様に必要事項を入力し、終わったら「追加」ボタンをクリック。
(前に入力した情報(お届け先1の情報)がそのまま表示されますので、それを消して新しい情報入力してください。)
カートに入れた個数を振り分け終わるまでこれを繰り返します。
登録したお届け先が、お届け先1〜3として表示されます。
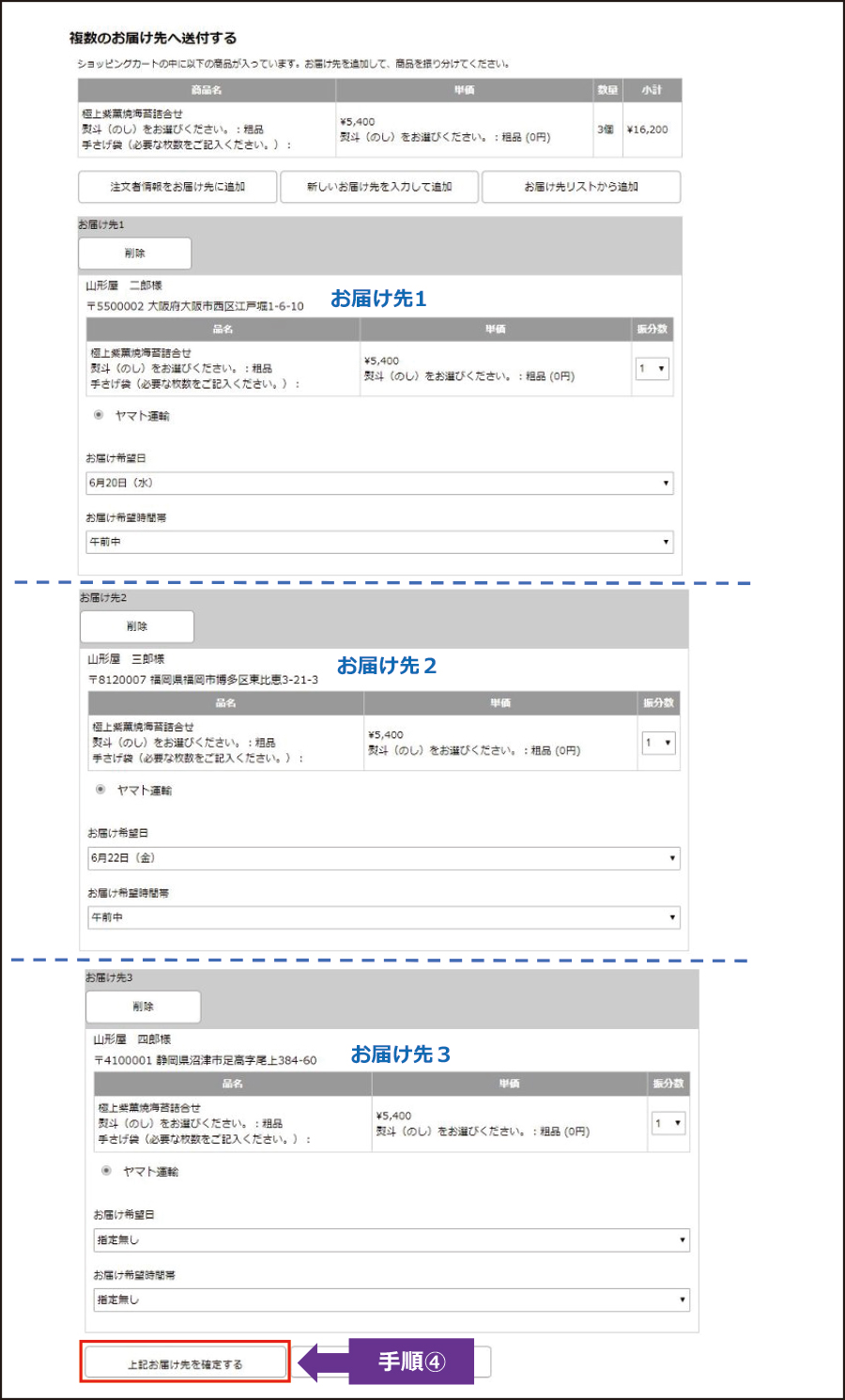
配送先すべてを入力し終えたら、ここで初めて「上記お届け先を確定する」ボタンをクリックします。
お届け先を確定すると、次のステップ(お支払方法の選択)へ進みます。
注意
※カートに入れた個数と配送先へ振り分けた個数が合わないと、エラーメッセージが出て前の画面に戻ってしまいますのでご注意ください。
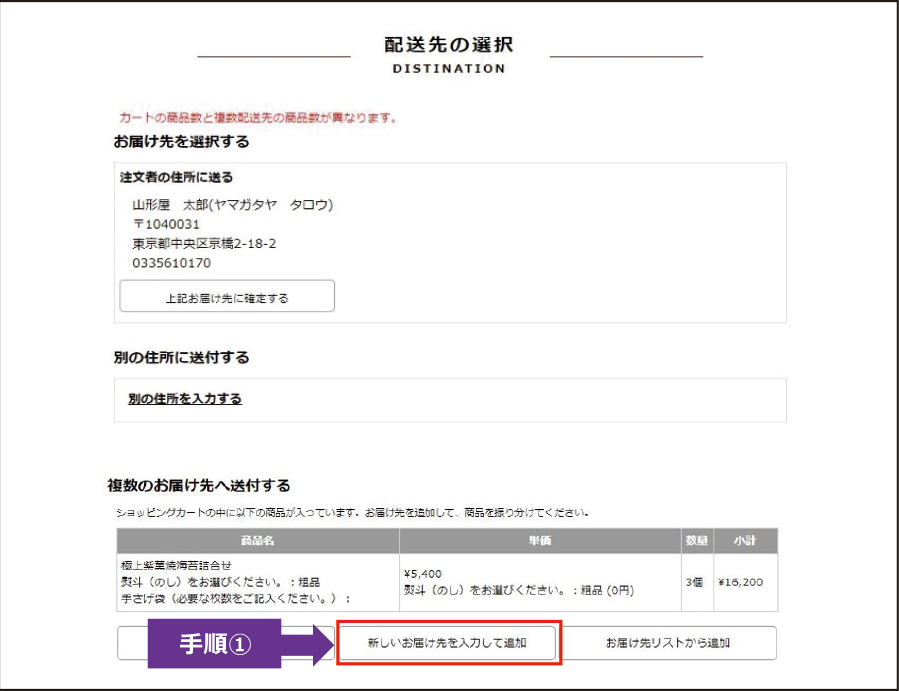
もし前の画面に戻ってしまったら、手順①からやり直してください。

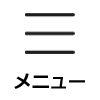





 0120-56-0151
0120-56-0151